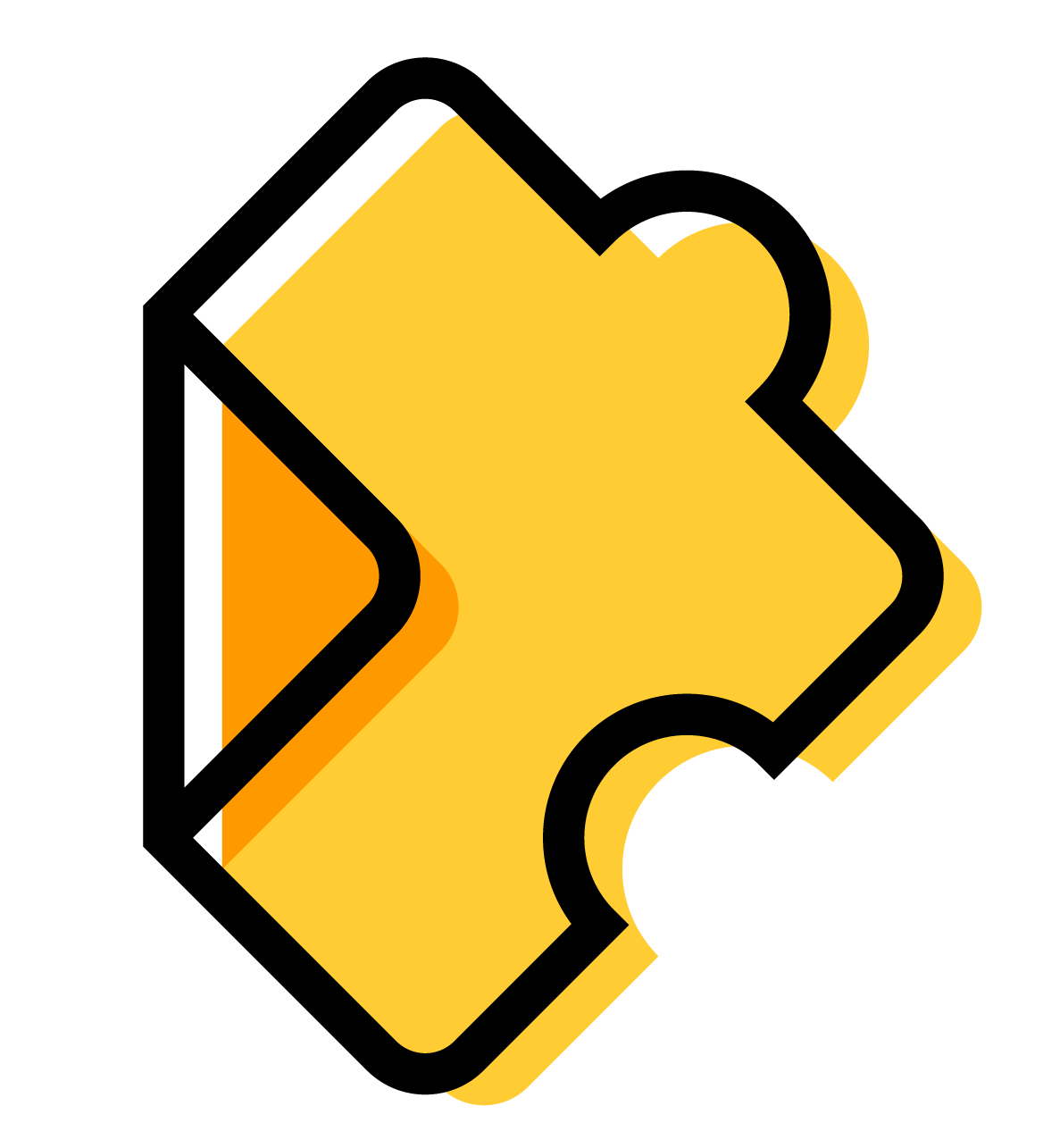
|
EdPuzzle interactive video - complete the five interactive videos before school starts!
|
|
|
|
your username on the site |
|
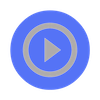
|
other video resource |
|
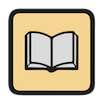
|
written resource |
|
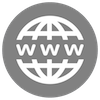
|
downloadable web resource |
Welcome! |
|
|
Welcome to your AA Tech Orientation page! Here, you can learn about the school-related technology you'll be using the most. Once you have your logon credentials, you can complete the EdPuzzles! You'll find them in red in five of the boxes on this page. Each EdPuzzle gives you a video tour of that topic along, with some quiz questions to answer as you go. Be sure you've signed in to EdPuzzle with your school Google account so you get credit for doing the orientation. Please complete all five EdPuzzles before the first day of school. Thanks! |
Technology Responsible Use Policy |

|
|
The Responsible Use Policy (RUP) is the set of RULES you are expected to follow when you are either using AA equipment, the AA network, or AA online resources (like email or Canvas). You are also expected to represent our community in a positive way on all social media, whether it's tied to your AA account or not. |
|
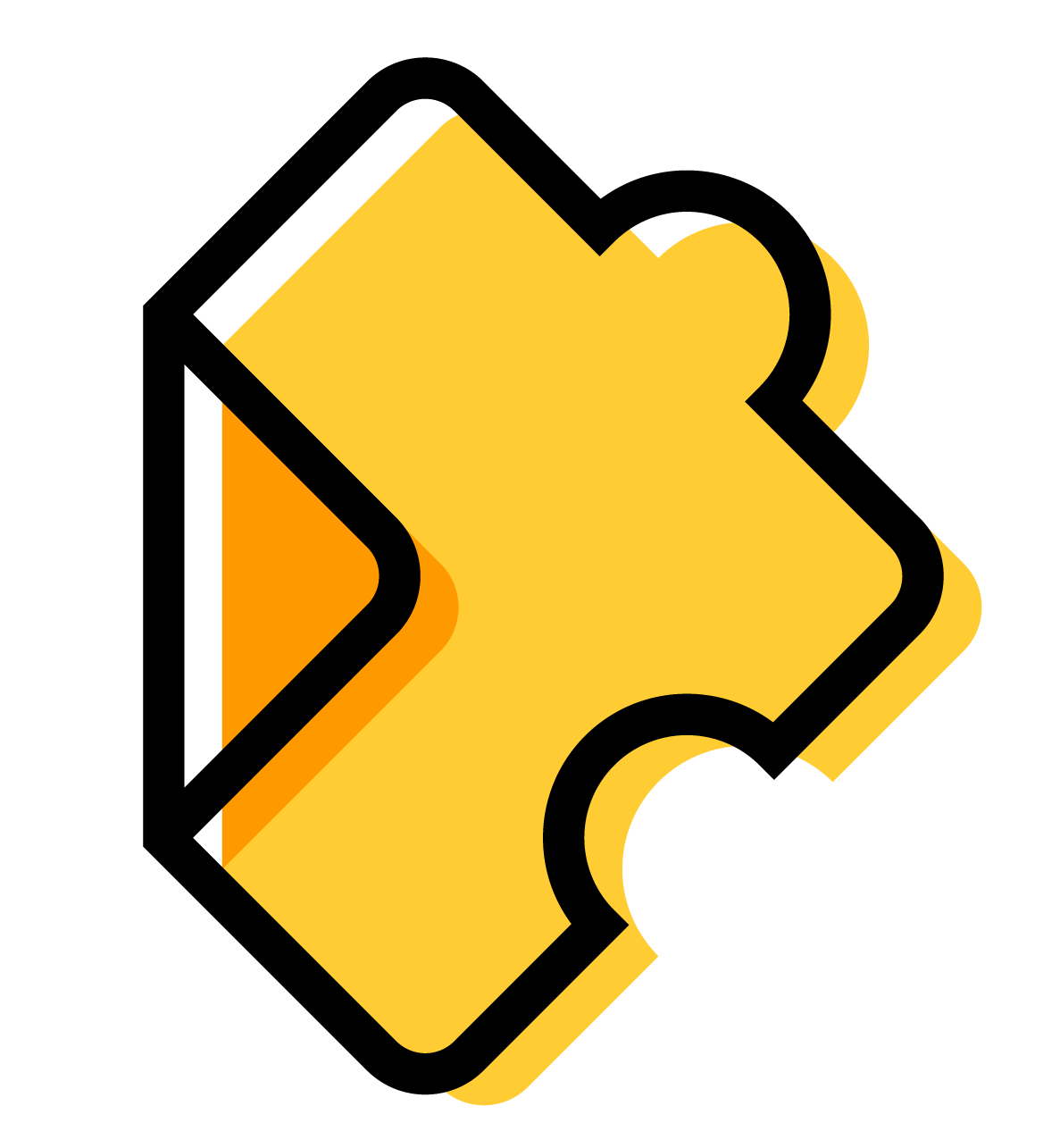
|
AA Technology Responsible Use Policy EdPuzzle Video (16:11) |
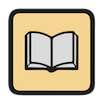
|
Read the Simplified AA Technology Responsible Use Policy
|
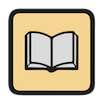
|
Read the Full, Official AA Technology Responsible Use Policy
|
|
|
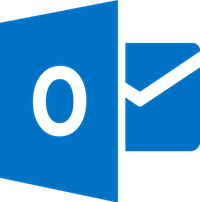
|
|
Outlook 365, the AA email site, is one place you'll communicate with others. It's the best way to get in touch with your teachers outside of class. As long as you are following the Responsible Use Policy's rules, you may email your family and friends (from AA or not). |
|
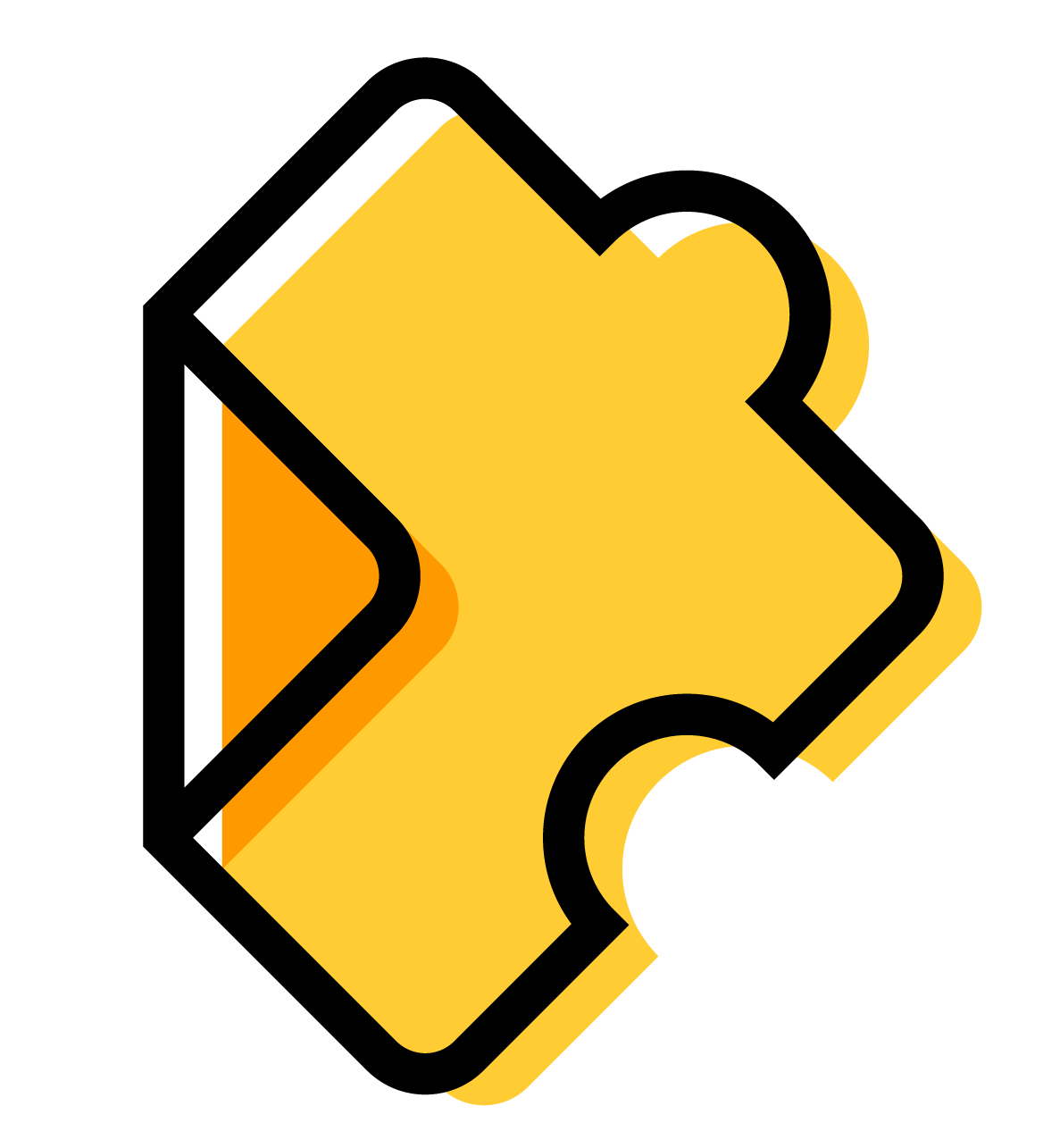
|
Email Orientation EdPuzzle Video (18:35) |
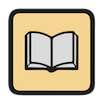
|
Read the Email Orientation Help Sheet |
Canvas |

|
|
Canvas is where you'll find all of your classwork. Every class has its own little corner of Canvas. Each teacher designs their own course, so every Canvas class will be a little different (just like classes in person!). You'll get to know them all pretty quickly. NOTE: Your Canvas account will take a little longer to get set up than your other accounts. Once you can sign in, you won't see your Courses until the first day of school. |
|
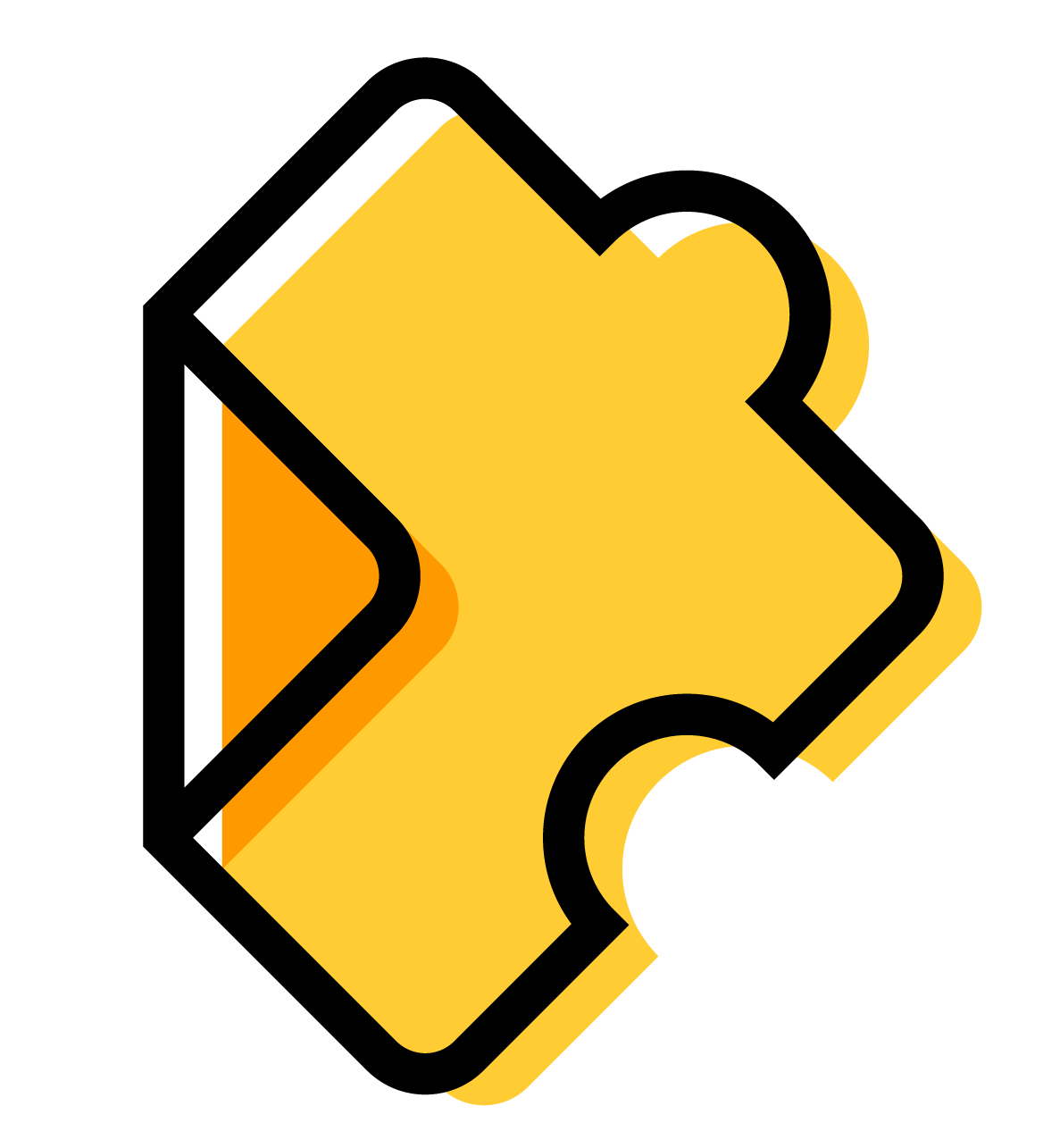
|
Canvas Orientation EdPuzzle Video (11:25) |
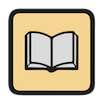
|
Read the Canvas Orientation Help Sheet |
|
|
|
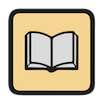
|
Canvas Student Guide (every last detail about using Canvas, as written by Canvas) |
Google Drive |
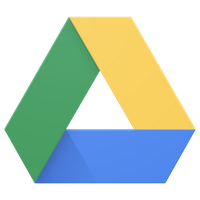
|
|
Google Drive is where you'll do lots of work for class. Google Drive is the cloud storage for files you create in Google Docs, Sheets, Slides, and more. You may be collaborating on projects with your classmates through different features of Google Drive. |
|
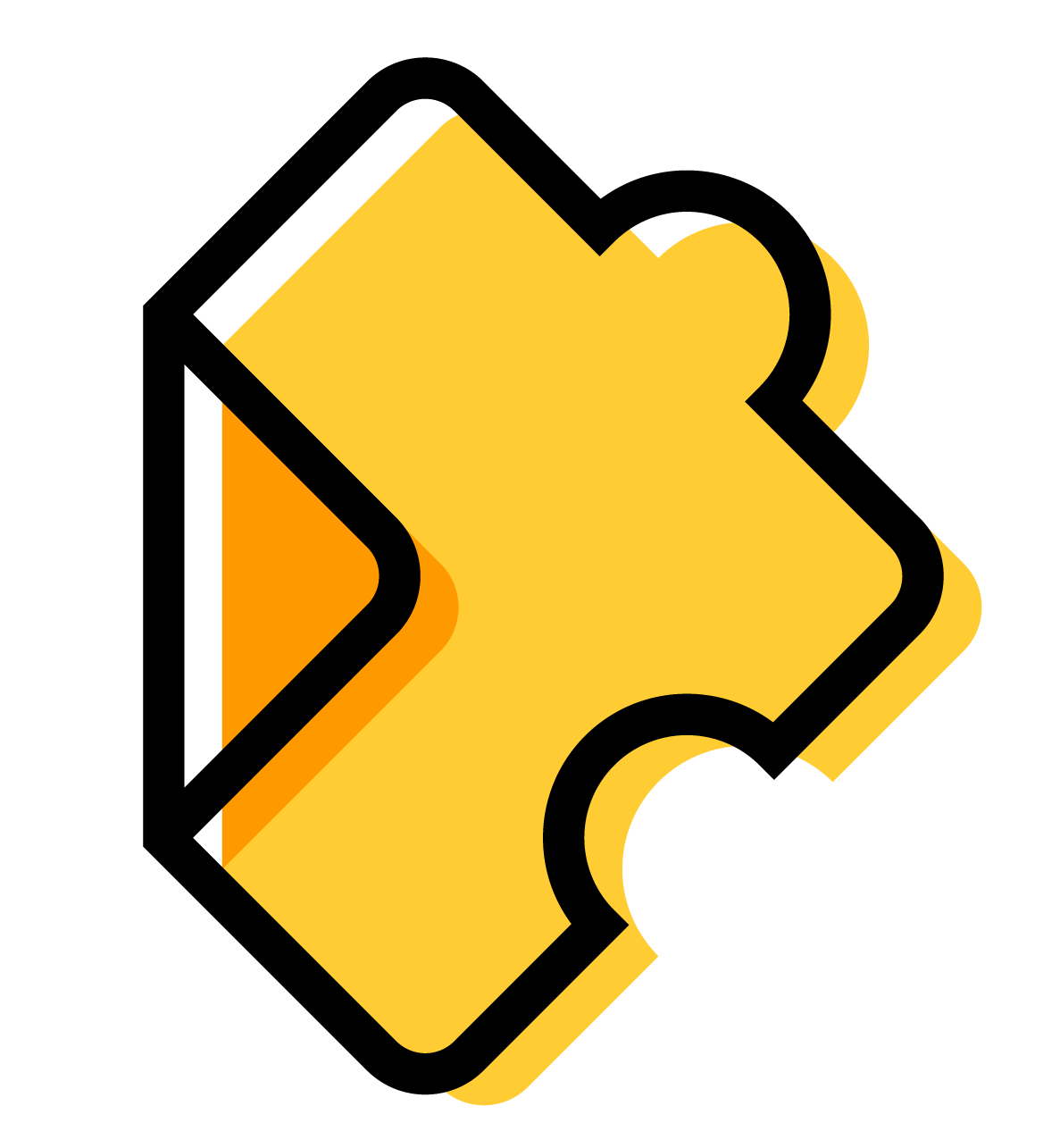
|
Google Drive Orientation EdPuzzle Video (5:40) |
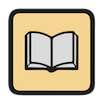
|
Read the Google Drive Orientation Help Sheet |
Chromebooks |
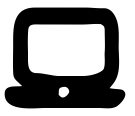
|
|
This year, you will be issued a Chromebook to use throughout the school day and take home with you each evening. You're responsible for keeping the Chromebook in good working condition and bringing it to school with you - fully charged - every day. You are responsible for this device 24/7, so take good care of it! |
|
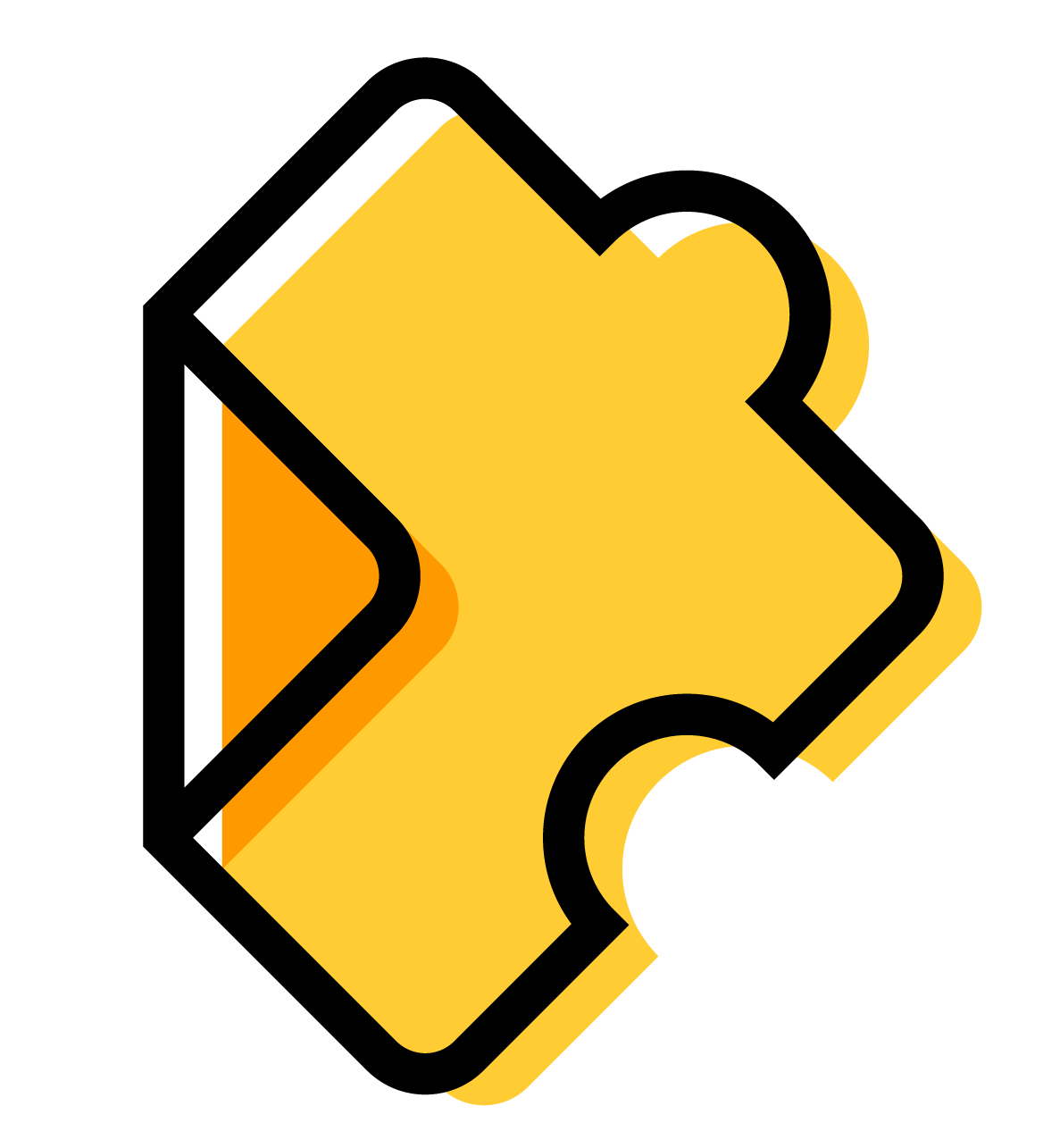
|
Chromebook Orientation EdPuzzle Video (9:42) |
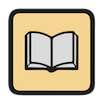
|
Read the Chromebook Orientation Help Sheet |
|
|
|
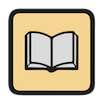
|
Check Out and Pledge (this is what you and your grownup signed when you received the Chromebook) |
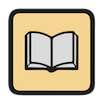
|
General Chromebook Information (this was on the back of the Orientation handout from when you received the Chromebook) |
ChargerHub |

|
|
In ChargerHub, you can see your daily schedule, your grades and comments, and access many school-wide materials, like the Student Handbook. Unlike most of the other platforms you'll use for school, your ChargerHub account is not already set up, and it isn't tied to your regular password. You need to set up the account yourself. If you change your school password, the ChargerHub password will not be affected. Set up your ChargerHub account for the first time or change your password at any time by following the Help Sheet directions. If you are a new student (which is all 6th graders in August!), you can check your email for the "Welcome to Albuquerque Academy" message (sent from Albuquerque Academy) with a direct link to set up your password for the first time. |
|
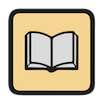
|
Read the ChargerHub Help Sheet |